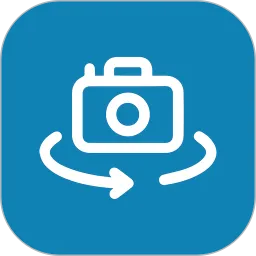在日常的文档编辑中,尤其是在使用Word处理图文并茂的材料时,经常会遇到多张图片的插入。这些图片有时由于拍摄角度、分辨率等原因,尺寸各异,这样不仅会影响文档的美观度,也会影响阅读体验。因此,掌握如何在Word文档中统一调整图片的大小,是每个用户都应具备的技能。

首先,我们可以通过以下几种方法来统一调整图片的大小,以便让文档看起来更协调、专业。

方法一:手动调整图片大小
最简单直接的方法就是手动调整每张图片的大小。选中一张图片后,四周会出现调整大小的锚点。你可以直接拖动这些锚点来放大或缩小图片。但是如果文档中有多张图片,手动拖动多个图片可能会非常耗时。因此,这种方法适合于图片数量较少的情况。
方法二:使用“设置图片格式”功能
对于多张图片,推荐使用“设置图片格式”功能来统一调整大小。步骤如下:
选中任意一张图片,然后右键点击,选择“设置图片格式”。
在弹出的窗口中,找到“大小”选项卡。
在这里,你可以设置图片的高度和宽度。建议先给出具体的数值,比如将所有图片统一设置为5厘米高,宽度可根据比例自适应。
设置完成后,点击“确定”。
完成一次调整后,你可以逐一对其他图片进行同样的操作,或者记住设定的数值,继续进行调整,以达到统一效果。
方法三:使用选择窗格
如果你的文档中插入了大量图片,可以利用Word的“选择窗格”功能来统一调整。步骤如下:
在“开始”选项卡中,找到“选择”功能,点击之后选择“选择窗格”。

在选择窗格中,可以看到文档中插入的所有图片。按住Shift键选中所有需要统一调整大小的图片。
选好后,右键点击其中一张图片,选择“设置图片格式”。
在“大小”选项卡中设置统一的高度和宽度,完成后点击“确定”。
通过这种方式,你可以高效地对多张图片进行统一调整,尤其适合于包含大量图片的文档。
方法四:使用宏命令
如果你对VBA(Visual Basic for Applications)有所了解,可以通过编写宏命令来快速调整所有图片的大小。这种方法虽较为复杂,但能够一次性处理大量图片,节省时间。以下是一个简单的宏示例:
Sub ResizePictures()
Dim shp As Shape
For Each shp In ActiveDocument.Shapes
If shp.Type = msoPicture Then
shp.LockAspectRatio = msoFalse
shp.Height = CentimetersToPoints(5) 设置高度为5厘米
shp.Width = CentimetersToPoints(7.5) 设置宽度为7.5厘米
End If
Next shp
End Sub
你只需要在Word的VBA编辑器中粘贴上述代码,然后运行这个宏,所有的图片就会按照指定的尺寸统一调整。
通过上述方法,我们可以在Word文档中有效地统一调整图片的大小,以提升文档的整体美观度。不论是手动调整、使用“设置图片格式”功能、利用选择窗格,还是通过宏命令,都能高效地完成此项工作。每种方法各有其使用场景和适用性,用户可以根据自己的需求选择最合适的方式进行操作。掌握这些技巧,相信能让你的文档在展示上更加出色!