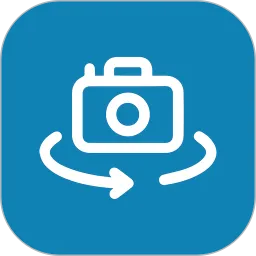在日常使用Windows操作系统的过程中,有时需要以管理员身份运行命令提示符(CMD)来执行特定的任务,如安装软件、修改系统设置或运行高级命令等。本文将详细介绍如何在Windows中以管理员身份运行CMD命令提示符的步骤,帮助您更好地管理和使用您的计算机。
首先,我们来了解什么是命令提示符(CMD)。命令提示符是Windows操作系统中的一种命令行界面,允许用户通过输入命令来直接与系统进行交互。虽然Windows有图形用户界面(GUI)来完成大部分任务,但有时候使用命令提示符可以实现更高效的操作,特别是在进行批量处理或高级系统操作时。
以管理员身份运行命令提示符的好处在于,您可以获得更高的权限来执行系统级别的任务。例如,有些命令需要管理员权限才能执行,如果没有以管理员身份打开CMD,您可能会遇到“拒绝访问”的错误提示。接下来,我们将介绍几种在Windows中以管理员身份运行命令提示符的方法。
方法一:使用搜索功能
1. 首先,您需要点击桌面左下角的“开始”按钮(Windows图标),或者直接按下键盘上的“Windows”键。
2. 在弹出的搜索框中,输入“cmd”或“命令提示符”。
3. 在搜索结果中,您将看到“命令提示符”的图标。此时,右键点击该图标,会弹出一个上下文菜单。
4. 在上下文菜单中,选择“以管理员身份运行”。
5. 接下来,系统可能会弹出用户帐户控制(UAC)提示,询问您是否允许该程序对计算机进行更改。点击“是”即可。

6. 最后,您将进入以管理员权限运行的命令提示符界面,可以开始输入需要执行的命令。
方法二:使用运行对话框
1. 按下键盘上的“Win + R”组合键,打开“运行”对话框。
2. 在运行对话框中,输入“cmd”并按下“Ctrl + Shift + Enter”组合键。
3. 如同前面的方法,您将再次遇到用户帐户控制(UAC)提示,点击“是”以继续。
4. 这样,命令提示符将在管理员模式下打开。
方法三:使用任务管理器
1. 右键点击任务栏空白处,选择“任务管理器”或直接按下“Ctrl + Shift + Esc”组合键打开任务管理器。
2. 如果任务管理器以简洁模式打开,请点击左下角的“详细信息”按钮以展开所有功能。
3. 在任务管理器窗口中,点击“文件”菜单,然后选择“运行新任务”。
4. 在弹出的对话框中,勾选“以管理员权限创建此任务”。
5. 在输入框中输入“cmd”,然后点击“确定”。
6. 同样,您将遇到用户帐户控制(UAC)提示,选择“是”以允许。
方法四:创建快捷方式
如果您频繁需要以管理员身份运行CMD,可以通过创建快捷方式来简化步骤:
1. 在桌面空白处右键点击,选择“新建” > “快捷方式”。
2. 在“创建快捷方式”向导中输入“C:\Windows\System32\cmd.exe”,然后点击“下一步”。
3. 为快捷方式命名,例如“管理员CMD”,然后点击“完成”。
4. 找到刚创建的快捷方式,右键点击,选择“属性”。
5. 在“快捷方式”标签下,点击“高级”按钮,并勾选“以管理员身份运行”,最后点击“确定”。
6. 以后只需双击此快捷方式,CMD将自动以管理员身份运行。
通过上述几种方法,您可以轻松在Windows中以管理员身份运行命令提示符。这些方法适用于Windows 10及以上版本,无论是普通用户还是技术人员,掌握这些基本操作都是非常有帮助的。通过命令提示符,您能够执行更多高级命令以管理系统,处理文件和网络等任务。如果您经常需要进行系统维护,建议您熟悉并利用CMD。希望上述信息对您有所帮助!