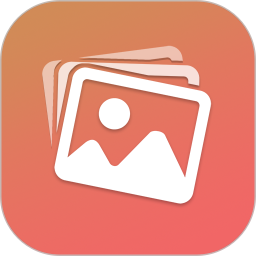无论是玩游戏、进行图形设计,还是日常的办公需求,显卡的性能对笔记本电脑的使用体验至关重要。如果你想了解自己笔记本的显卡配置,那么在Windows 10和Windows 11的操作系统中,都有简单易行的方法来查看显卡的信息。本文将详细介绍如何在这两个系统中查看显卡配置。

一、在Windows 11中查看显卡配置
在Windows 11中,查看显卡配置的方法非常简单。你可以通过以下几种方式来获取显卡信息。
1. 使用设置应用程序
首先,打开设置应用程序。你可以通过点击任务栏上的“开始”按钮,然后选择设置(齿轮图标)来进入设置界面。
在设置界面中,点击“系统”选项,然后选择“关于”选项。在关于页面中,你会看到“设备规格”的相关信息。在这里,往下滚动,你可以找到“显示适配器属性”的链接,点击它即可进入显卡属性页面,查看详细的显卡信息,包括显卡型号、内存和驱动版本等。

2. 使用任务管理器
另外一种方法是通过任务管理器查看显卡信息。右键点击任务栏空白处,选择“任务管理器”,或者按下“Ctrl + Shift + Esc”快捷键。任务管理器打开后,切换到“性能”标签。在左侧的列表中,你会看到“GPU”选项,点击它即可查看当前显卡的使用情况及详细信息。
3. 使用DirectX诊断工具
DirectX诊断工具同样可以提供详尽的显卡信息。按下“Win + R”键,打开“运行”对话框,输入“dxdiag”并回车。在这里,你可以看到“显示”标签页,其中列出了显卡的详细信息,包括显卡型号、制造商、内存等等。
二、在Windows 10中查看显卡配置
在Windows 10中,查看显卡配置的方法与Windows 11相似,同样有多种方式来实现。
1. 使用设置应用程序
点击“开始”菜单,选择“设置”。然后点击“系统”图标,接着选择“关于”。在此页面,点击“显示适配器属性”链接就可以打开显卡的详细信息窗口,查看显卡型号、内存占用和驱动版本等内容。
2. 使用任务管理器
在Windows 10中,同样可以通过任务管理器前往查看显卡信息。你可以通过右键任务栏或使用快捷键“Ctrl + Shift + Esc”来启动任务管理器。在性能标签中,找到“GPU”选项,可以实时监控显卡的当前使用情况及其参数。
3. 使用Device Manager(设备管理器)
还可以通过设备管理器来查看显卡信息。右键点击“开始”按钮,选择“设备管理器”。展开“显示适配器”类目,你可以看到已安装的显卡名称,右键点击显卡,可以选择“属性”来查看更详细的信息。
三、总结
了解显卡配置对于提升笔记本电脑的使用体验至关重要,无论是游戏玩家、设计师还是普通用户,都应该定期关心自己的设备配置。无论你使用的是Windows 10还是Windows 11,以上的方法都非常简单,几乎可以在几分钟内获得你所需的显卡信息。
通过这些方法,你不仅可以确认笔记本的显卡型号,还能了解驱动程序的版本和其他重要参数,便于你在进行系统优化或软件安装时做出更明智的决策。希望本文对你有所帮助,让你在日常使用中能更加得心应手!