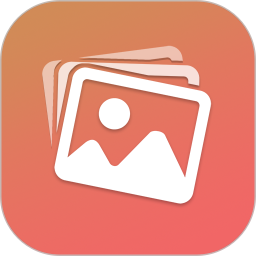在日常办公中,WPS表格作为一款广泛使用的办公软件,常常被用于数据整理和信息展示。许多人在使用WPS时,会遇到需要将多个单元格的内容合并到一个单元格的问题。本文将详细介绍如何在WPS中实现单元格内容的合并,以及合并后的一些注意事项。

首先,我们可以将“合并单元格”的操作分为两种情况:一种是简单的单元格合并,另一种是将多个单元格的内容合并到一个单元格中。在WPS中,这两种操作都十分简单且容易掌握。

### 一、合并单元格
在WPS中,合并单元格非常容易。首先,我们需要选择希望合并的多个单元格。接下来,点击顶部菜单栏中的“开始”选项,然后找到“合并与居中”按钮。点击此按钮,选择“合并单元格”,这时所选的多个单元格将被合并为一个单元格。值得注意的是,合并单元格后,只有左上角单元格的内容会显示,其他单元格的内容将被删除。因此,在进行这一操作前,请确保重要信息不会因此丢失。

### 二、将多个单元格的内容合并为一个单元格
如果我们希望将多个单元格的内容合并而不丢失数据,可以使用WPS的函数来实现。具体操作步骤如下:
1. 在目标单元格中输入公式。例如,我们希望将A1、A2和A3单元格的内容合并到B1单元格中,可以在B1单元格中输入以下公式:
=CONCATENATE(A1, A2, A3)
2. 按下回车键,B1单元格就会显示A1、A2和A3单元格的所有内容。这种方法可以有效避免数据丢失,合并后的内容将完整保留。
3. 除了使用`CONCATENATE`函数外,WPS还支持使用`&`符号来连接多个单元格。例如:
=A1 & A2 & A3
4. 如果希望在合并的内容之间加入空格或其他字符,可以在公式中相应位置添加。例如:
=A1 & & A2 & & A3
### 三、合并内容后的格式调整
在将多个单元格的内容合并后,我们可能希望对目标单元格的格式进行调整,使其更美观。这时,我们可以:
1. 调整字体和字号,使其与其他单元格一致。
2. 修改对齐方式,选择“左对齐”、“居中对齐”或“右对齐”来符合相关要求。
3. 设置单元格的背景色和边框,使数据突出,更容易吸引阅读者的视线。
4. 如果合并后的内容过长,可以设置自动换行,避免文字溢出单元格。
### 四、注意事项
虽然合并单元格和合并内容的方法都很简单,但使用时仍需注意以下几点:
1. 合并单元格后要注意数据的完整性,仅保留左上角的内容可能引发信息丢失。
2. 使用公式合并内容时要确保所有单元格的格式一致,避免出现格式不统一的情况。
3. 合并大量数据时可能导致数据处理变慢,尤其是在需要频繁更新数据的情况下。
4. 务必对合并后的数据进行二次检查,确保在视觉和数据逻辑上都符合标准。
### 结语
WPS表格在合并单元格和合并内容方面提供了多种实用的方法。通过使用合适的函数和灵活的格式调整,用户可以在保持数据完整性的同时,提升表格的美观度与可读性。希望本文能为广大WPS用户提供有效的操作指南,让大家能够更加高效地处理日常工作中的数据问题。