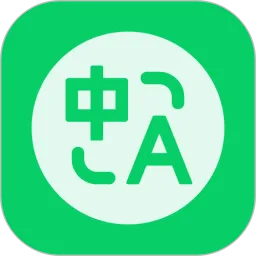在现代电脑使用中,USB启动已成为一种常见的启动方式。无论是安装操作系统、修复系统故障,还是使用便携式工具,USB启动都能为我们提供极大的便利。本文将详细介绍如何在电脑上设置USB启动项,帮助你快速上手。

一、准备工作
在开始设置USB启动项之前,我们需要准备一些必要的工具和材料:
一台电脑:可以是台式机或笔记本电脑。

一个可启动的USB闪存驱动器:容量通常为4GB或以上,且内存要足够存储你希望安装的操作系统或工具。
电脑主板说明书:了解如何进入BIOS设置。
确保你已备份USB中的重要数据,因为制作可启动USB时会格式化驱动器。
二、制作可启动USB驱动器
在操作系统已经下载到本地的情况下,我们需要制作一个可启动的USB驱动器。可以使用一些常用的软件,如Rufus、UltraISO等。以Rufus为例,具体步骤如下:
下载并安装Rufus软件。
插入USB闪存驱动器,并打开Rufus。
在“设备”下拉菜单中选择你的USB驱动器。
在“启动选择”中选择你下载的操作系统镜像文件(ISO文件)。
选择分区方案(通常选择MBR或GPT,视你的电脑BIOS类型而定)。
点击“开始”,软件将提示你格式化USB驱动器,确认后进行制作。
等待软件完成制作后,你的USB驱动器就变成了一个可启动设备。
三、设置电脑BIOS以USB启动
制作好可启动USB之后,接下来需要设置电脑BIOS,使其支持从USB设备启动。步骤如下:
重启电脑,并在开机时按下指定的热键(一般为F2、F10、Del或Esc,具体按键可参考你的主板说明书)。
进入BIOS界面后,使用方向键找到“Boot”选项卡。
在“Boot Device Priority”中,找到USB设备,并将其移动到第一位(可以通过+/-键进行调整)。
确保启用了“Legacy USB Support”或“USB Boot”选项。不同BIOS的选项可能会有所不同,需仔细查找。
调整完成后,按F10保存设置并退出BIOS。
四、从USB设备启动
完成以上步骤后,电脑将会从USB设备启动。如果设置成功,你将看到操作系统的安装界面或者相关工具的启动界面。接下来,可以根据提示完成后续的安装或操作。
五、故障排除
如果遭遇无法从USB启动的情况,可以尝试以下方法解决:
检查USB驱动器是否被正确制作为可启动设备,可以尝试在其他电脑上进行检验。
确保BIOS的设置已经正确保存并且生效。
尝试使用不同的USB端口,尤其是优先使用主板背面的USB接口。
确保你的电脑硬件支持从USB启动,部分老旧型号可能不支持这一功能。
通过上述步骤,你应该能够顺利在电脑上设置USB启动项。从制作可启动USB到调整BIOS设置,这一过程虽看似繁琐,但掌握后将极大提高你使用电脑的效率与灵活性。如果在操作中遇到任何问题,欢迎随时向专业人士咨询以获取帮助。
希望本文对你有所帮助,祝你顺利完成USB启动设置!