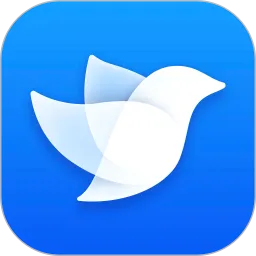在日常办公和学习过程中,Word文档是我们常用的文本处理工具。然而,有时我们需要将Word文档中的内容转换为图片格式,尤其是JPG格式,以便于分享、展示或在某些特定场合使用。这篇文章将详细介绍如何高效地将Word文档转换为JPG图片格式。

方法一:使用Word自带的功能
其实,Microsoft Word本身并没有直接将文档保存为JPG格式的功能,但我们可以利用截图的方法来实现。
步骤如下:

1. 打开你要转换的Word文档。
2. 调整文档的显示比例,确保所有内容在屏幕上能够清晰可见。
3. 使用“截图”工具。Windows系统中可以按下“Windows+Shift+S”组合键,启动截图工具,选择你要截图的区域;如果你使用的是Mac,可以使用“Command+Shift+4”进行截图。
4. 截图完成后,系统会将其存储到剪贴板,接下来你可以将其粘贴到绘图软件(如Photoshop、Paint等)中,或者直接在 Word 的新文档中进行粘贴。
5. 在绘图软件中,对截图的内容进行必要的裁剪、调整和编辑,然后选择“另存为”,在文件类型中选取JPG格式,保存你的图片。
方法二:使用在线转换工具
如果你觉得手动截图的方法不够方便,可以借助一些在线转换工具来快速完成。
步骤如下:
1. 打开你的浏览器,搜索“Word 转 JPG 在线转换器”,会出现多个相关的网站,例如“Smallpdf”、“Zamzar”等。
2. 进入到你选择的在线转换工具网站,通常会看到一个上传文件的选项。
3. 点击“选择文件”,将你的Word文档上传到网站上。
4. 选择输出格式为JPG,然后点击“转换”按钮,大部分网站的转换速度都很快,通常只需几秒钟。
5. 完成后,网站会提供一个下载链接,你可以点击下载并保存转换后的JPG图片。
方法三:使用专业软件
除了在线工具外,还有很多专业软件也支持Word转JPG的功能,例如Adobe Acrobat、WPS Office等。
使用WPS Office的步骤如下:
1. 打开WPS Office,导入你要转换的Word文档。
2. 点击左上角的“文件”选项,选择“导出”功能。
3. 在导出选项中,选择“图片”,然后选择JPG格式。
4. 设定保存路径,点击“导出”,等待软件处理完成。
5. 导出的JPG文件可以直接在指定的路径中找到。
小提示
1. 在转换前,确保你的Word文档排版整齐,内容正确,以免在转换后出现排版问题。
2. 如果Word文档内容较多,可能需要将其拆分为多张JPG图片,以方便展示和分享。

3. 转换后的JPG图片质量可能会有所下降,建议在需要高质量输出的场合,使用专业软件进行处理。
以上就是将Word文档快速转换为JPG图片格式的几种方法,无论是通过Word自带功能、在线转换工具还是专业软件,都能轻松地完成文档的转换。选取适合自己的方法,既能提高工作效率,又能帮助我们更好地利用文件内容。希望这篇文章能为你提供有用的帮助!