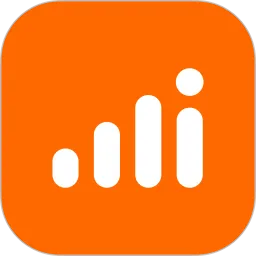在日常办公中,我们常常需要在Word文档中添加一些特殊符号,以便更好地表达我们的意思。其中,打勾的符号(✔)就是一种常见且重要的符号,通常用于表示完成、确认或者赞同。那么,在Word文档中如何打出这个符号呢?本文将详细介绍几种简单有效的方法。
首先,在Word中打出打勾符号最直接的方法就是使用“插入”功能。步骤如下:
1. 打开Word文档,找到顶部菜单栏中的“插入”选项。
2. 在“插入”菜单下,您会看到一个“符号”选项,通常位于右侧。点击“符号”旁边的小箭头,会出现一个下拉菜单。
3. 在下拉菜单中,选择“其他符号”。这将弹出一个新的窗口,显示各种可插入的符号。

4. 在符号窗口中,您可以通过“字体”下拉框选择“Wingdings”字体,这样会显示一些特殊符号。
5. 在列表中找到打勾的符号(✔),然后点击“插入”按钮。最后关闭符号窗口,您就可以在文档中看到这个打勾符号了。
除了使用插入符号,还有一种快捷方式可以直接输入打勾符号,那就是使用快捷键。这种方法虽然步骤少,但需要您先将数字键盘开启并且确保使用的是特定的字体。例如,如果您使用的是包含Unicode的字体,如“微软雅黑”,可以通过以下方式输入:
1. 确定光标位置。
2. 输入 Unicode 代码“2713”,然后按下“Alt + X”组合键。这将会把这串代码转换成打勾的符号。
此外,您还可以通过使用“复选框”来间接创建打勾符号。当您需要在文档中添加一系列事项并表示完成情况时,复选框就是一个很好的选择。具体操作如下:
1. 在Word文档中,找到“开发工具”选项。如果您没有看到这个选项,可能需要在Word选项中开启它。
2. 点击“开发工具”后,选择“控件”部分的复选框图标。
3. 插入复选框后,您可以在复选框中直接打勾,表示该项已完成。
需要注意的是,如果您直接用鼠标点击复选框,它会在选中与不选中状态之间切换,这样就能方便地记录完成情况。
对于经常需要在Word文档中使用打勾符号的用户,您也可以考虑创建一个自定义的快捷方式,这样就可以更加高效地输出打勾符号。具体操作如下:
1. 在插入符号的过程中,将打勾符号添加到“快捷方式”中。
2. 设置一个简单易记的组合键,以后您只需输入这个组合键,就能快速插入打勾符号。
以上就是在Word文档中打勾符号的几种常见方法。这些方法不仅简单易懂,还能在不同的工作情境中灵活运用,让您的文档更加美观和易读。如果您是单纯需要在文档中进行简单标记,插入符号或者复选框足以满足需求。而对于一些需要频繁使用的符号,自定义快捷方式无疑是一个高效的做法。
希望通过本文的介绍,您能够在使用Word时更加得心应手,轻松插入打勾符号,提高工作效率!